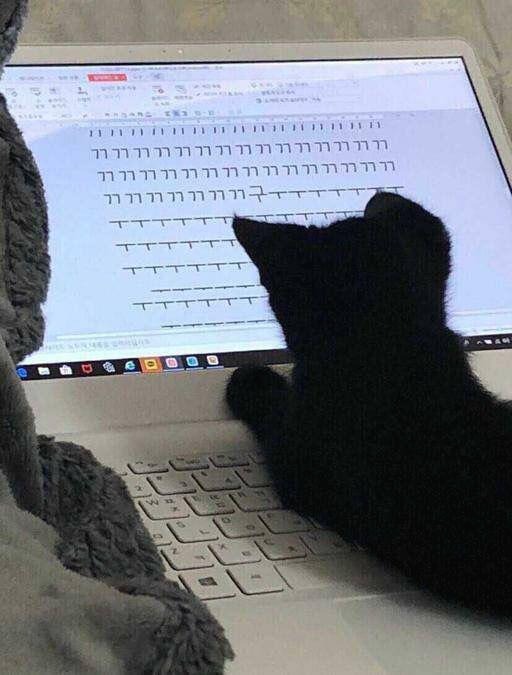티스토리 뷰
1) 깃허브 저장소 만들기

깃허브 로그인 후 왼쪽 상단 Repositories 의 New 버튼을 클릭해주세요.

저장소 이름 지정 후 하단 Create repository 버튼을 클릭해서 저장소를 생성합니다.

이후에 git 명령을 실행하기 위해 저장소의 주소를 복사해둡시다. (드래그 한 부분)
2) 깃(Git) 설치하기

git-scm.com/downloads 로 들어가 자신의 컴퓨터 사양에 맞는 Git 설치해주세요.
설치 시 나오는 여러 옵션들은 기본적으로 선택된 옵션에서 아무것도 변경하지 않으셔도 됩니다.
3) 명령 프롬프트 실행

윈도우 검색 창에서 '명령 프롬프트' 또는 'cmd'를 검색하여 실행해줍시다.
4) git 명령 환경설정

git config --global user.name [깃허브 아이디]
git config --global user.email [깃허브 이메일]
명령 프롬프트에 위의 명령 두 줄을 입력하여 환경설정을 해줍니다.
5) 로컬 저장소 생성 후 이동

컴퓨터 내에 폴더를 생성해줍니다. 저는 C 드라이브 안에 GitHub라는 폴더를 생성했습니다.
(이렇게 컴퓨터 내의 폴더들을 local repository라고 합니다.)

명령 프롬프트에서 방금 만든 폴더로 이동해줍니다. 'cd [폴더 경로]'를 입력하시면 돼요.
프롬프트가 폴더이름으로 바뀐 걸 확인할 수 있으실 겁니다.
3) 저장소 Clone 하기 
git clone [저장소 주소]
'git clone' 입력 후 저장소 생성 시 복사해준 저장소의 주소를 붙여넣어주세요.
clone(클론)은 깃허브 상에서 만든 remote repository를 컴퓨터 내에서 만든 local repository에 복제하여 두 개의 저장소를 연결시키는 과정이라고 볼 수 있습니다.

명령 실행 후 local repository 안에 저장소명으로 된 폴더와 .git이라는 폴더가 생성되었다면 제대로 하신겁니다.
만약 .git이라는 폴더만 안보이신다면 파일 확장명이 보이도록 옵션을 설정하시면 됩니다.
4) 생성된 폴더로 이동

명령 프롬프트에서 'cd 폴더명' 명령을 입력해 폴더로 이동해줍시다.
5) 업로드할 파일 또는 폴더 넣기

원격 저장소에 업로드하고 싶은 파일(또는 폴더)을 생성된 폴더 내에 넣어주세요.
저는 Test.txt라는 파일을 생성했습니다.
6) add 하기

명령 프롬프트에 'git add [파일명]'을 입력해주세요.
여러 파일을 한 번에 업로드하거나 폴더를 업로드하려면 'git add *' 명령을 입력하시면 됩니다.
7) commit 하기

git commit -m "메세지"
위 명령을 입력하여 commit(커밋)해줍니다.
commit을 하면 사진을 찍듯이 파일의 "snapshot"이 저장되기 때문에 해당 파일을 이전의 상태로 쉽게 복구할 수 있습니다.
8) push 하기

파일을 commit 해도 github의 원격 저장소에는 새로고침을 해도 아무런 변화가 나타나지 않습니다.
따라서 'git push' 명령을 통해 파일을 push 하여 원격 저장소에 적용시켜줍니다.

드디어 원격 저장소에 성공적으로 파일이 업로드 된 걸 확인하실 수 있습니다!
'etc > github' 카테고리의 다른 글
| [깃허브/GitHub] 토큰 생성 방법 (0) | 2022.09.18 |
|---|---|
| [깃허브/GitHub] 이클립스 프로젝트와 깃허브 원격 저장소 연동 방법 (0) | 2021.02.20 |
| [깃허브/GitHub] 깃허브 용어 정리(clone, commit, push) (0) | 2021.02.20 |